The Error Code 0x8007007B is an issue that occurs while the computer is trying to activate Windows. The description of the fault reads “The filename, directory name or volume label syntax is incorrect.” It commonly directs the user to control panel to activate Windows.
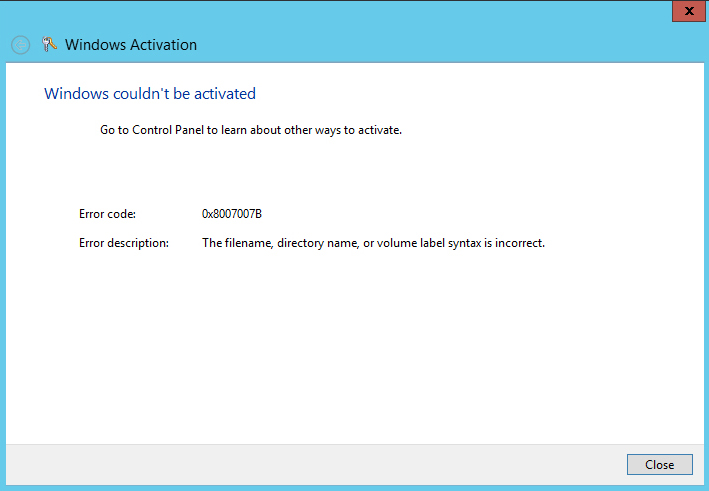
The issue commonly shows up while installing Windows 8 and 10 using volume-licensed media. At times the issue also arises while installing Windows Server 2008 or 2012. At times the issue also appears as 0x8007232b. There are various ways to resolve the issue, the solutions will work if the product key is available.
Read also about: The Windows Update error 80072EFE.
Solutions for the Error Code 0x8007007B
The issue can be frustrating, however, the below available solutions help in resolving it easily and quickly.
Solution 1 – Activate Windows using phone call
This solution requires a phone call to Microsoft so that they activate Windows. Here are below steps for it.
- Click on Start Key to open Search Menu on Windows 7. On Windows 8 or 10 press Windows Key + F to access the Search Menu.
- Type the following in the search space “slui.exe 4” and press Enter. The same can be done using the Run command. Just press Windows Key + R to open run command and type “slui.exe 4” and press OK.
- From the resultant Phone Activation Window, choose the country from drop-down options and select phone activation option.
- The resultant window will display a toll-free number that you can call for activation.
- To receive the activation code, you will have to provide your installation ID. Once given they will issue the code.
Solution 2 – Activate Windows using Command Prompt
- Click on Windows Key to open the Start Menu.
- Search the following “cmd” in the search bar. Right-click on the Command Prompt option and select “Run as administrator”.
- In the command prompt window type the following code “slmgr.vbs -ipk”. Also, type the activation key and then press Enter. So, the command should like this
Slmgr.vbs -ipk <Activation Key> - Once the command is run, the product key will be displayed.
- Finally, type “slmgr.vbs -ato” and press Enter to activate the Windows.
- Restart the computer so that the changes take place.
Solution 3 – Use Dialog to fix the Error
Using command prompt can also resolve this frustrating issue. Here are steps to do so.
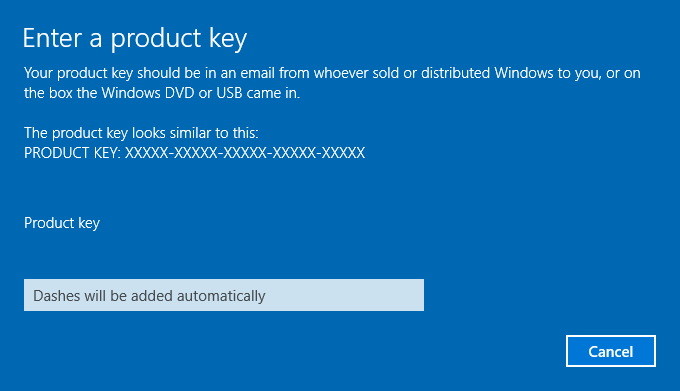
- Press on Windows Key and search for “cmd”.
- Open Command Prompt from the available options. Click on “Yes” if it prompts to run it with administrative rights.
- In the Command Prompt window type “slui 3” and press Enter.
- Enter the Windows Product Key in the resultant dialog that appears.
Once done with the procedure, restart the computer. The Windows will now be activated and the error will have disappeared.
Solution 4 – Run SFC Command
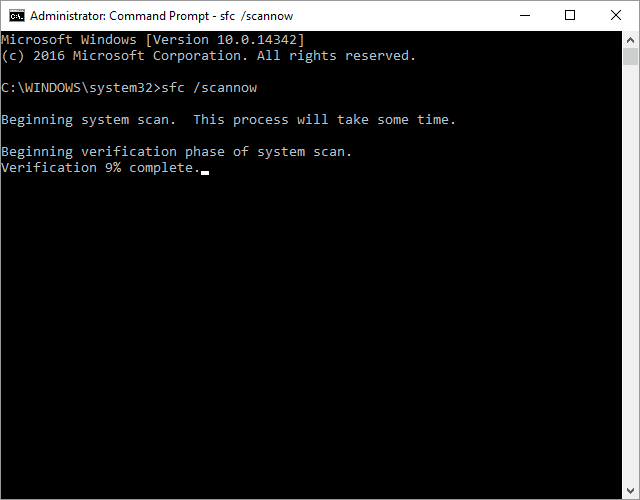
- Go to Start Menu and search for the following “cmd”.
- Right-click on the Command Prompt and choose the option “Run as administrator”.
- In the Command Prompt window type this command “sfc/scannow”.
- Press Enter after the command and wait for the process to complete.
In most cases, this will fix the frustrating activation error.
Solution 5 – Use Previous Product Key
Generally, the operating system is pre-installed on the PC. However, when you upgrade it then you will need to find the previous activation key. Here is how to discover the product key.
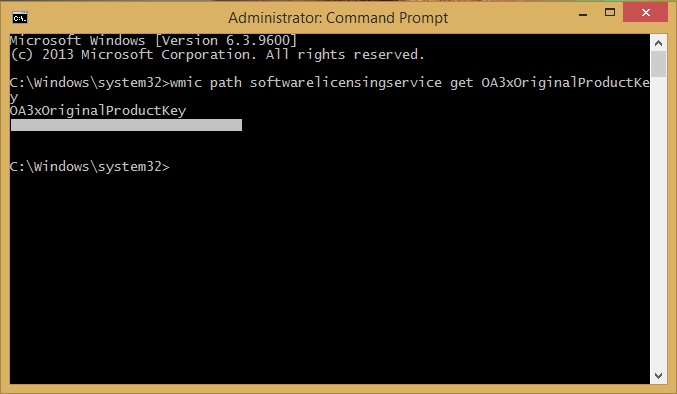
- Click on Window Key to open the Start Menu.
- Open Command Prompt from the available options.
- In the resultant window type the following “wmic path SoftwareLicensingService get OA3xOriginalProductKey” and press Enter.
- Pen down the previous product key that shows up on the screen.
- Once done, click on the Start Key and choose the option “Settings”.
- Next, from the available option select update and security.
- Then, select the activation option.
- To change the product key, click on the option and input the code that you noted down.
- Finally, accept the code and the issue will be resolved.
In most cases, this should get rid of the activation issue. The product is also available at the bottom of the laptop or in the battery compartment. On PC’s it is available on side or bottom of the CPU.
Solution 6 – Create System Restore Point
- Press the Windows Key to open the Start Menu.
- Search the following “System Properties”.
- Go to the “System Protection” tab available at the top of the Window.
- To create a restore point, click on the “System Restore” option and press “Create”.
- Once done close all windows.
Solution 7 – Purchase New Windows
- Go to the Start Menu by click Windows Key and open “Settings”.
- From the available option chooses “Update and Security”.
- Next, click on the “Activation” option.
- To buy Windows, follow the on-screen instructions.
Buying a fresh version of operating system from Windows Store will definitely fix the issue.
The above are solution that may help to get rid of the frustrating Error Code 0x8007007B: Window Activation issue. Generally, one of the above methods will resolve the problem. If it still persists then try all solutions. However, if none of them fix the fault then contact a professional to fix the troublesome glitch.
