The error code 0x800706B5 is a common problem that arises with Windows update. Commonly Windows 8 and 10 users encounter this issue. It is mostly seen when users have pending updates that have been downloaded but not installed.
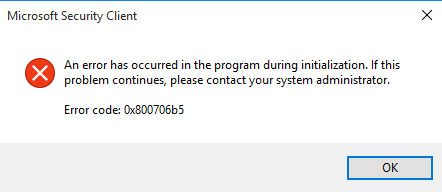
The key reason this issue arises is due to the corrupted windows files. The glitch can appear either while trying to restart the computer or while accessing certain files on the PC.
Read also: The error 0xc0000428.
Solutions for the error 0x800706B5
There are various solutions for this issue and below are easy ways to get rid of this frustrating problem.
Solution 1 – Troubleshoot Windows Update
Troubleshooting helps resolve the majority of update issues. Here is how you can solve this error.
- Click on the Windows Key on you and search “Troubleshooting” in the search box.
- Open “Troubleshooting” from the available options and click on “view all” which is available on the left pane.
- Next, click on Windows Update and open this option “Windows Update Troubleshooter”.
- Now follow the on-screen instructions of the new window that opens.
In most cases, the troubleshooter will resolve these issues that relate to the issue.
Solution 2 – Install Pending Updates
Pending updates are one of the main causes of this frustrating issue. If you have pending updates that have been downloaded but not been installed then do so now to resolve this glitch. Some of these updates will require ask you to restart the PC. If the cause of the error is pending updates then you might have got rid of this issue.
Solution 3 – Reset Update Components
This process will automatically reset the Windows Update Components. Here is how to do so.
- Open a web browser and go to Microsoft website and search for Windows Update Troubleshooter.
- Download the version that you need. There are two versions, one is for Windows 7, 8, and 8.1 and the second one is for Windows 10.
- Now let the tool and run and follow the on-screen prompts.
- Once the diagnostic tool is run check if the issue still persists.
Solution 4 – Restart Update Services
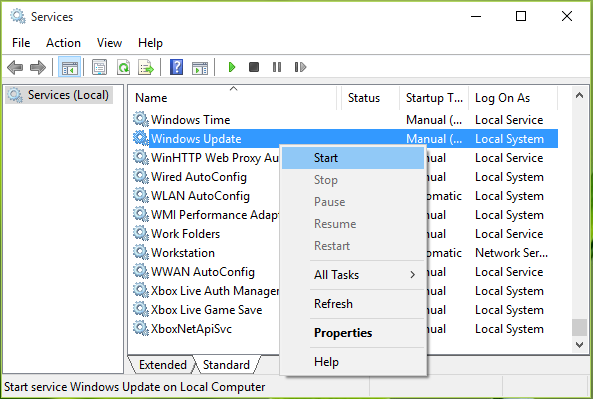
- Firstly press Windows Key + R to open the run command.
- Type in the following command “services.msc” and press Enter.
- Locate the following services Windows Update Service, Background Intelligent Transfer Service and Cryptographic Services and double click on all of them.
- From the drop-down menu choose the “Stop” option.
- Now delete everything in this folder C:\Windows\SoftwareDistribution.
- Close the window.
- Once again press Windows Key + R and type in the following “services.msc” and then hit Enter.
- Now again find the following services – Windows Update Service, Background Intelligent Transfer Service and Cryptographic services.
- Double click on each of them and select the “Start” option.
- Now close all programs on the PC and restart it.
- Run the Update and check if the error still shows up.
In most cases, this will solve the issue. However, if it does not then try other multiple manual fixes listed in the article. Some of these manual solutions are scanning the PC for virus/malware using any of the advanced antivirus software, the disabling firewall may also help in getting rid of this error.
Solution 5 – Run Antivirus Program
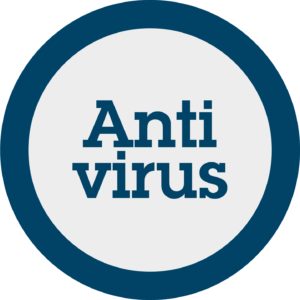
Virus/Malware are one of the key causes of this dreadful issue. Hence, check if the PC is harmed by any of the viruses. If so then run an advanced antivirus software to find and get rid of it for the smooth functioning of the PC. These viruses hamper the installation process once Windows updates have been downloaded. Scan the PC and remove all the affected files. Once done check if the error is resolved or not.
Solution 6 – Disable Antivirus Softwares
If the issue is not caused by a virus then maybe the antivirus program on the PC sees the updates as malware. This is rare but still, happens when antivirus program stops updates in order to save the computer. This misreading from the computer can easily be resolved. All you have to do is disable the antivirus program and restart your computer. Once done go to update installer and see if the problem still persists or has disappeared.
Solution 7 – Change Firewall Settings
In rare cases, the firewall is the root cause of this glitch where a PC is unable to install updates. The firewall considers the update as spam and holds off the installation of updates. Therefore, turning firewall can at times solve this issue. Here is how to do so.
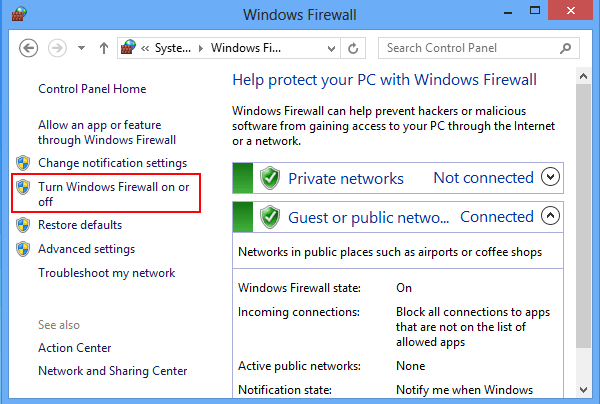
- Press Windows Key + R to open the Run window.
- Type in the following command “firewall.cpl” in the box that opens and press OK.
- Now select this option “Turn Windows Firewall On or Off”.
- Once done click on this option “Turn Off Windows Firewall”.
- Click on OK to continue.
- Restart the PC to check if the glitch still persists or not.
Solution 8 – Windows Error Fixer
If nothing works then you can use a professional tool know as the Windows Error Fixer. This is one of the best tools that can detect any issue with its advanced algorithm and automatically fix it. This tool will repair all the operating system from harm led by malware or spyware.
Other faults that can be fixed by this tool are the DLL error, slow computer, application issues, registry faults and many others. It also is very helpful in restoring the PC back from the Blue Screen of Death fault.
The above solutions can resolve the error code 0x8007006B5 easily. Generally one of the solutions will help get rid of the problem. However, if it does not then try multiple solutions listed in the article. Hope the above helps you get rid of this frustrating problem.
