he error code 0x800f081f is a Windows issue that it is particular as it indicates a precise problem in the computer. The fault is a .NET Framework problem that demands address before executing an action on the PC. This happens usually when installing third-party software.
Commonly the message that shows the error is as follows “Windows couldn’t complete the request changes: Windows couldn’t find required files to complete the requested changes. Make sure you’re connected to the Internet and try again.”
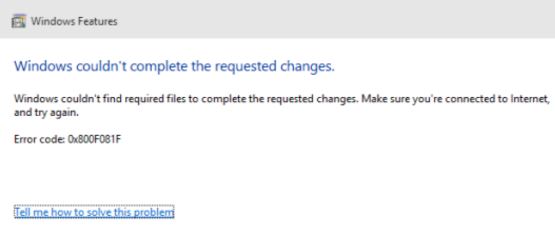
The .Net Framework is a very important and should never be ignored. Many programs and applications require it for smooth functionality. In addition to it, the framework supplies the programming template to develop applications.
The error is not subject to a particular version of Windows OS. It can occur on any version of Windows which is very frustrating. However, resolving the glitch is easy and is possible to solce through easy solutions available in the article.
Windows 10 has Framework version 4.6, Windows 8 and 8.1 contain the Framework 4.5 and 4.5.1 respectively. Although, Windows 7 by default has the Framework 3.5. Therefore, the Framework 3.5 is to be installed separately for Windows 8, 8.1 and 10. This is because many applications depend on it.
Read also about: Windows Error Status 0xc000012f.
Causes of the .Net Framework Error 0x800F081F
- Windows Features is off, while the Framework 3.5 is installed on the computer.
- After the upgrade is complete from Windows 7 to 10.
- Installing Framework 3.5 while associated security updates are on the computer.
- Installing third-party software that depends on Framework 3.5.
Solution to Error Code 0x80F081F
There are multiple ways to get rid of the frustrating issue. Some require very less effort however some solutions need more work. The fix that will work will depend on what the cause of the issue is. It also depends if the Framework 3.5 is on the PC or not.
Solution 1 – Basic Management
Some simple steps can also help get rid of this frustrating issue. The first thing to check is if the Framework 3.5 is installed on the computer or not. If it is, then the files that relate to it may be corrupt, which might be the cause of the problem.
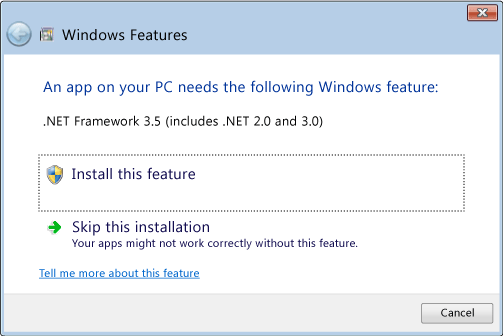
Next, before installing.Net 3.5 check if security updates are already on the PC. If they are on the computer then uninstall them so that the .Net framework can be put on the device. Once done, the security updates can be installed again.
Solution 2 – Activate .Net Framework
This solution will work only if the framework is already on the computer. There are two ways to activate it. Below are steps for the same.
Method 1
- Click on Windows Key and open “Control Panel” from the available options.
- Then, choose “Programs and Features”.
- Now click on the option “Turn Windows on or off”.
- Next, click on the checkbox before the option “.Net Framework 3.5” and then press OK.
- Finally, restart the computer to check if the issue appears or not.
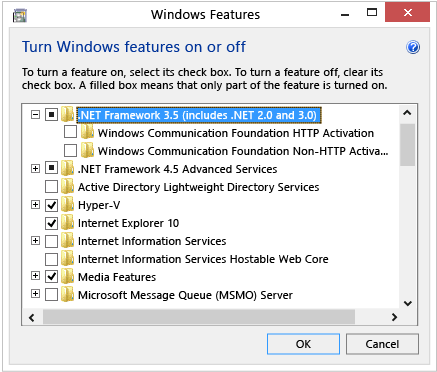
Method 2
- Firstly, make sure the computer has active internet connection.
- Click on Start, then search for “Windows Features” and hit Enter.
- In the resultant window click on the option “Turn Windows on or off”. This will install all files that the computer requires.
- Next, disconnect the PC from the internet and finally restart your computer.
- This simple method of turning windows on or off can resolve the issue. If it does not then follow other solutions available on the computer.
Solution 3 – Install .Net Framework 3.5 Manually
This solution may result in losing some of the data on the computer. Hence, it is good to backup important files before proceeding.
- Firstly, backup all important files.
- Now, insert the Windows OS Media.
- Click on Start and open “Command Prompt” from available options.
- Type the following command “DISM/Online/Enable-Feature/NetF3/All/LimitAccess\(media drive)\sxs” and hit Enter.
- Once the progress bar on the command prompt window is complete, remove the installation media from the device.
- Finally, restart the computer.
Solution 4 – Configure Group Policy
At times, the troublesome issue may occur if the Group Policy is not enabled. Therefore, enabling it can resolve the issue.
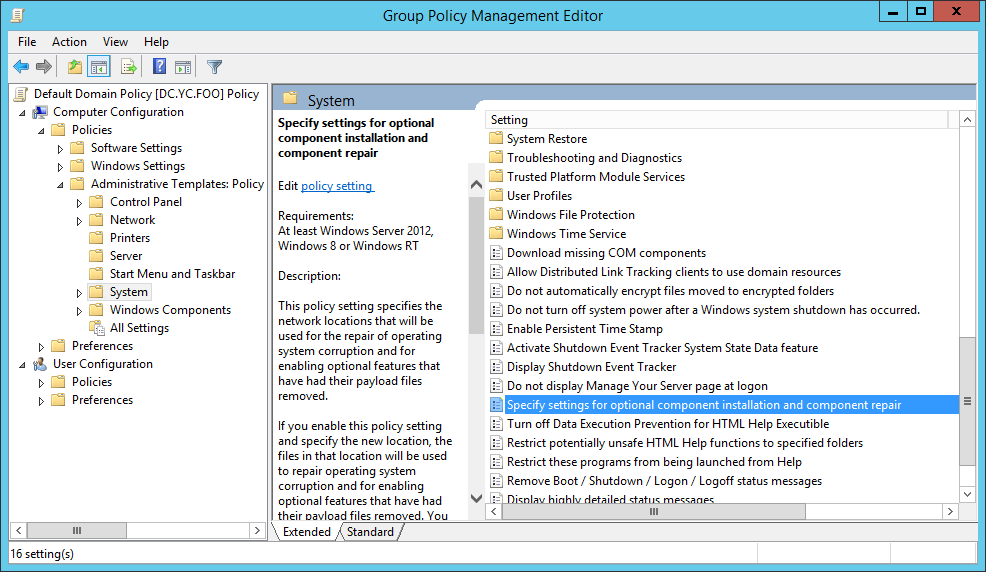
- Open the Run box by pressing Windows Key + R.
- Type in the following command “gpedit.msc” in the run box.
- Now, navigate to Computer Configuration > Administrative Templates > System.
- Next, find and double-click on this option “Specify settings for optimal component installation and component repair.”
- Choose the option Enable and press OK.
If the above steps resolve the issue then it is best to install .Net Framework 3.5. This will result in not seeing the error at all.
The reason it is necessary as many programs depend on it. Therefore, it is very important that the framework is available on the computer. Additionally, it is good to install it even if you do not encounter the glitch.
The issue will definitely show up if an app on the computer requires the .Net framework. In most cases, the basic management solution will get rid of the Error Code 0x800F081F. However, if it does not then try other solutions in the article.
