The error Err_Tunnel_Connection_Failed is a very common issue on Google Chrome. As Chrome is one of the most popular browsers having issues with it can be really frustrating. This issue can occur dies to various reasons, however, it can display the error sometimes when the website is temporarily down. You may also encounter it if your PC is using a proxy server while accessing SSL page.
The issue is irritating as it does not allow us to access certain websites. It is a simple connection error that displays on the browser unexpectedly. A very common reason why the fault occurs is the proxy settings. The common causes of the issue are below.
- The web page is unavailable.
- Change in LAN settings.
- Using Proxy address.
- Stored Cache and data can block access.
- The internet service provider has restricted access.
Solutions for Err Tunnel Connection Failed
There are many solutions available for the error Err_Tunnel_Connection_Failed. Most of them are very simple to perform. You will not require any professional help or knowledge to perform these solutions. Find below solutions available.
Solution 1 – Changing Network Settings
Below are steps on how to change the network settings on your browser.
- Open Chrome window and click on settings.
- Scroll down and press on the “Show Advanced Settings”.
- Now go to Network section and press this options ”Change Proxy Settings”.
- Now press on the “Connections” tab and then the “LAN settings” available at the right bottom.
- Now, checkmark the option “Automatically detect settings” and click OK and Apply.
- Once done restart your PC and apply changes.
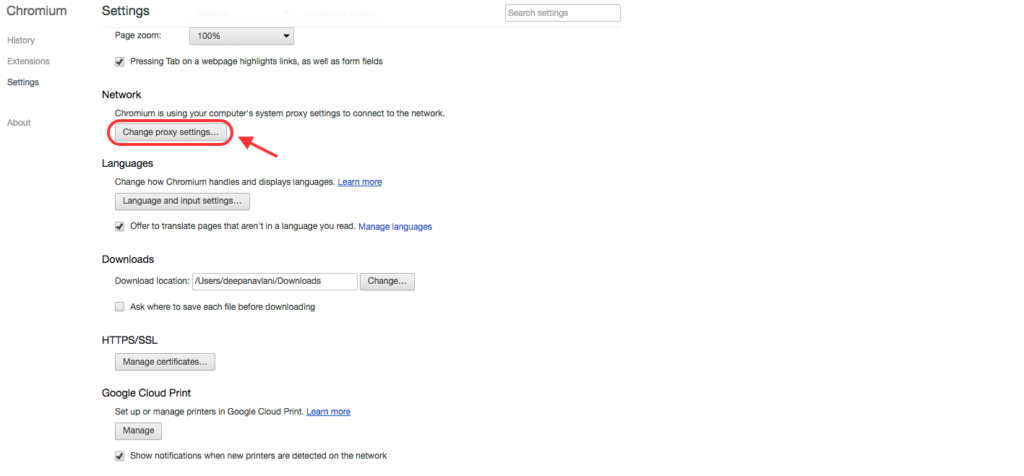
Solution 2 – Flush DNS and Reset TCP/IP
- Click on Windows button to open start.
- Then type “cmd” in the search box and press enter.
- Now type in the following commands in the command prompt window.
ipconfig /flushdns
nbstat -r
netsh int ip reset
netsh winsock reset
Once done restart your computer and check if the issue has been resolved.
Solution 3 – Fix by Cleaning Boot
Performing a clean boot can in most of the cases solve the problem. Following are steps to do so.
- Go to Start Menu and type “MSConfig” in the search box.
- Now, click on User Account Control permission. Then press the Continue button.
- Click on “Selective Startup” on the General tab.
- Now tick the “Clear the Load Startup” check box under the Selective Startup tab.
- Then press on the services tab.
- Now tick the “Hide All Microsoft Services” check box.
- Then, click on “Disable All” and press OK to continue.
Once done close all tabs and restart your computer. Check if the Err_Tunnel_Connection_Failed glitch still persists or has disappeared. If not then try other solutions in the article.
Read also: Err Connection Closed.
Solution 4 – Clear Cookies and Cache
At times the stored cookies and cache can cause the issue. Find below solutions on how to clear it.
- Open Chrome and press Command + Y (For Mac OS) or Control + Y (For Windows).
- Click on the option “Clear Browsing Data”.
- Now check the following boxes “Cookies and other site plugin data” and “Cached images and files”.
- Select more options if you like.
- Now select this option “from the begging of time” from the drop-down menu.
 Clear Browsing Data Window in Chrome
Clear Browsing Data Window in Chrome - Then click on Clear Browsing Data button available at the right bottom corner of the window.
- Once deleted close the window and restart your browser.
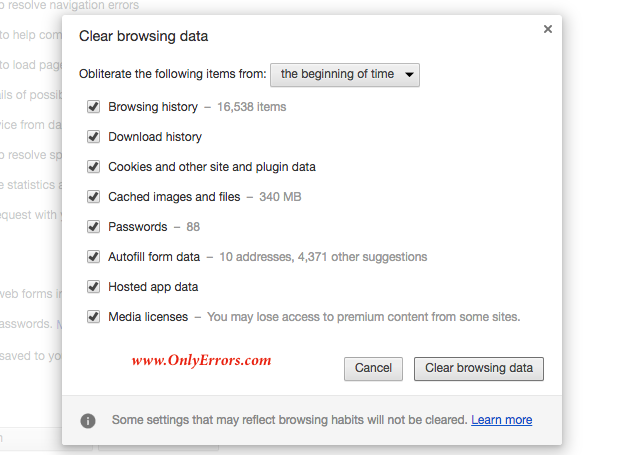
You can get rid of the issue by clearing cookies and cache stored in your browser. If the fault still shows up try to change firewall settings.
Solution 5 – Turn off Windows Firewall Settings
There are times when the windows firewall is the key cause for the error. You can check if turning it off resolves the issue or not. Follow the below steps to do so.
- Go to Start menu and open Control Panel.
- Next, click on Windows Firewall.
- From the left panel select the Turn Windows Firewall on or off.
- Now select “Turn off Windows Firewall”.
 Disable Firewall
Disable Firewall - Then click OK to proceed.
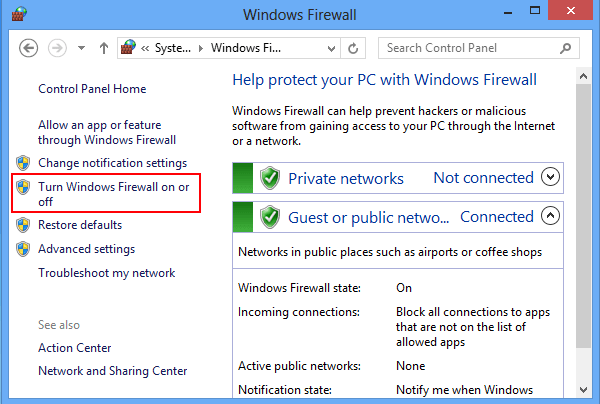
Open your browser and check if the issue is resolved or not. If finally nothing works then units the browser and reinstall it. If an update is averrable then download it from the original browser website. Below are steps to uninstall it.
- Firstly, close all Google Chrome windows.
- Now open the Start menu and go to Settings.
- From the options press System.
- Click Apps and Features available on the left
- Look for Google Chrome and click uninstall.
- Then to confirm click on Uninstall.
- Select the option “Also delete your browsing data” if you wish to delete all your bookmarks, history, and profile information. if not then do not select the option.
- Click Uninstall again.
- Once done go to the official site to download the updated version of Google Chrome and install it.
In most cases trying one of the above solutions will solve the error Err_Tunnel_Connection_Failed. If it does not then you can try other solutions listed. If none of the above solutions work then it’s time to contact your internet service, provider. At times the ISP may have blocked your IP address to protect your device from malicious activity. It is best to inform them of the error as they will have ways to get rid of it. Hope the above solutions solve this frustrating glitch and now your browser is free of errors.
