Windows Update Error 8007000E is a common issue that many encounters while updating the operating system. This error is not exclusive to one version of the operating system. The issue can appear on any version of Windows OS.
Read also about: IRQL_NOT_LESS_OR_EQUAL.
Generally, the error shows a message which can be either of the following: “Error(s) found: Code 8007000E Windows update encountered an unknown error” or “Windows could not search for new updates. An error occurred while checking for new updates for your computer”. or “Some updates were not installed. Failed:……”
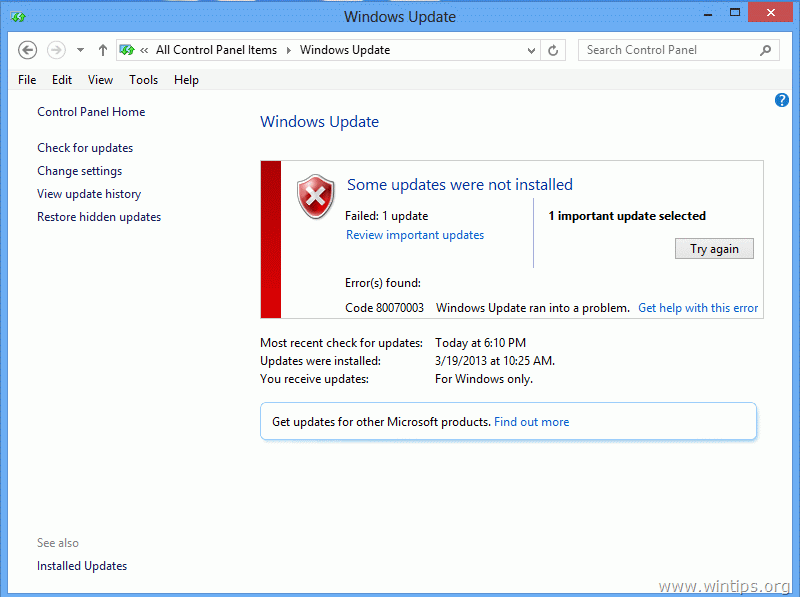
The computer is now an integral part of our lives and It is very important to maintain its overall health. Best way to maintain good health is by downloading programs from trusted sites. Additionally, it is vital to install all new updates regularly on it. Moreover, having an anti-virus software keeps the computer safe from external threats.
Most computers encounter the issue while updating OS or installing new updates from Windows Update Store.
Causes of the Error Code 8007000E
- Corrupt System files.
- There is the issue with internet connectivity.
- Software Distribution folder is corrupt.
- Firewall and antivirus blocks updates.
- Collection of junk files.
- Virus on the system that blocks updates.
Solutions for the error 8007000E
Same as another issue, it is easy to solve the glitch. There are various solutions as the causes are many. Here are the solutions that can help you get rid of the issue.
Solution 1 – Primary Solutions
At times simple fixes do the trick, these simple ways not solve the troublesome error but also maintain computer health. Below are basic fixes to solve the fault.
- Run the antivirus program to ensure no external threat blocks the updates. Alos these viruses can harm the computer system.
- Next, check if the computer has the steady internet connection.
- Check if any hardware is experiencing any failure.
- Scan the PC to check for any System File Corruption.
Once done with the above steps check if the issue still persists. If the error is still hogging the PC then try the below solutions.
Solution 2 – Run SFC Scan
Malware is infectious and can damage system files. Hence, it is best to run inbuilt System File Checker tool. The tool helps to repair corrupt files. Here are steps to run the tool.
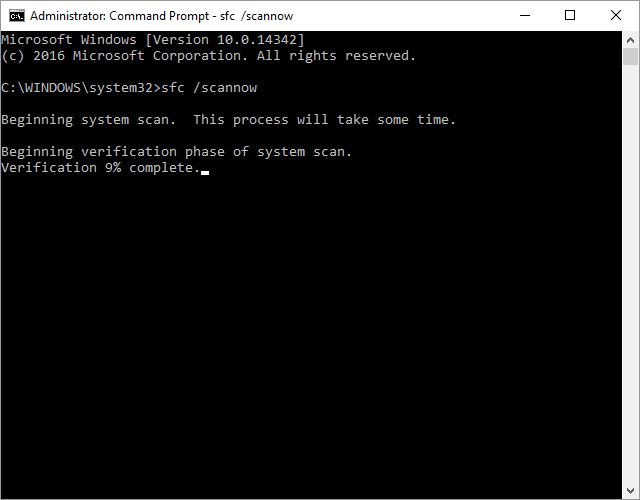
- Click on “Start”, then type “cmd” in the search box and hit Enter.
- Open a command prompt and type the following command “sfc /scannow”. Hot enter after the command.
- If a dialog box prompts type “Y”.
The process takes a bit of time to check for corrupt files. Wait patiently, once done it will show a report of corrupt system files and the replaced once. Now access the Windows Update Store and check if any error displays.
Solution 3 – Remove Junk/Trash Files
Collection of junk files on the PC are a threat to the system. Hence, it is good to clear junk files regularly.
- Press Windows + R to open the Run program.
- Type “cmd” in the box and press OK.
- If a prompt pop up, press the “Yes” to run it as Administrator.
- Next, type “cleanmgr” in the command prompt window and hit Enter.
The tool will take some time and check all junk files that occupy space on the hard disk. It will also report free space on the disk. Click “OK” to clear all junk files from the computer. Now, try to access the Windows Update feature to check if the issue still shows or not.
Solution 4 – Install Pending Updates
At times the computer downloads the updates, however, is unable to install it due to unknown reasons. Therefore, install the uninstalled updates to resolve the issue.
- Click on “Start”, then type “Update” in the search box and press Enter.
- On the Windows Update dialogue box check for awaiting installs.
- Right-click on each pending ones and update all.
- Restart the computer.
Thereafter, go to Windows Update Store and check if the solution got rid of the error.
Solution 5 – Verify Automate Windows Update
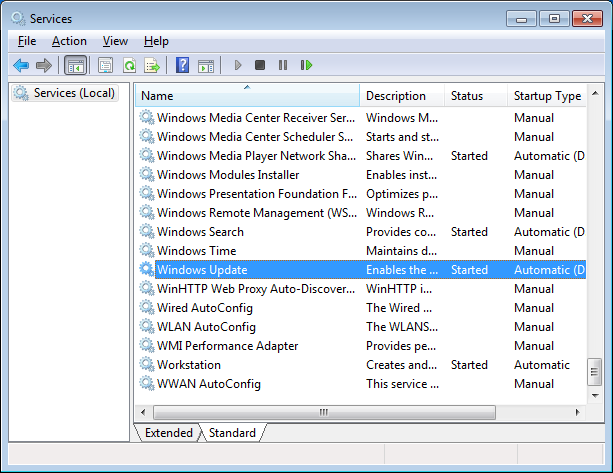
- Open and run “Cortana” as administrator.
- Now look for “Services” and enter the password if prompted.
- Click on “Continue”.
- In the window that opens find “Windows Update Service”.
- Double-click on the service to change the situation manual to automatic.
- Then click “Start” if the status is stopped.
Finally, go to the update feature and see if the error still occurs.
Solution 6 – Download Cumulative Updates
If the above solutions do not get the job done, the download cumulative update as shown below.
- Firstly, go to the Microsoft Update Catalog page.
- Now search “3020369”.
- Select the relevant installation of the cumulated batch of updates as relying on the operating system.
- Download and install the batch.
- Now, return to the catalog page and search “3125574” and repeat the steps 3 and 4.
- After both are downloaded successfully, restart the computer.
- Now go to “Control Panel” and click on Windows Update.
In most cases, downloading the cumulative updates resolve the issue.
Solution 7 – Disable Firewall
Firewall main objective is to keep the computer secure, however, the same does not allow updates to download on the computer. Also, the anti-virus software can interfere with the smooth installation of updates. This is due to the internal system conflicts. Here are steps to disable the firewall.
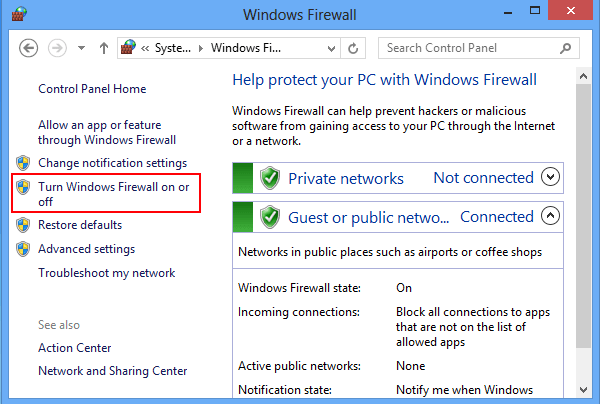
- Click on “Start”, then type “Firewall.cpl” in the search box.
- Next, click on the “Windows Firewall”.
- To turn off the firewall, click “Turn Windows FIrewall Off”.
- Finally, press “OK” to finish.
Now, go to the Windows Update Store to check if it’s working. If the firewall was the cause of the issue, the error will have disappeared. Also, make sure to turn the firewall once the update is done.
Solution 8 – Delete Software Distribution Folder
The SoftwareDistribution folder is available on the C drive. The folder consists of the downloaded Windows updates. At times, the files in the folder get corrupt which leads to the dreadful error. Deleting or renaming the folder does the trick. Below are steps to delete the folder.
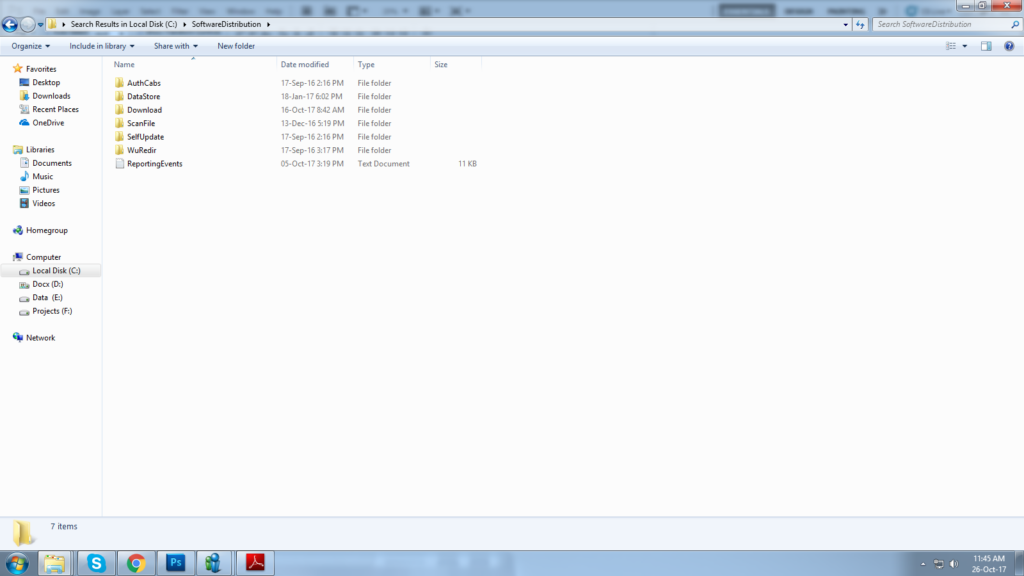
- First launch Windows Explorer.
- Now, go to “C:\Windows” folder.
- Look for the folder “SoftwareDistribution” and delete it.
- An alternative way is to rename the folder to “OldSoftwareDistribution”.
Once done the computer will be able to install the pending and fresh updates.
The above are few solutions to get rid of the troublesome Windows Update Error 8007000E. Majorly, one of the above fixes will resolve the issue.
