The error DPC_WATCHDOG_VIOLATION has been encountered by many in recent times. This blue screen is terrifying as it can harm your PC. This commonly happens because of the pastor.sys driver which is not compatible with Windows 10. Microsoft is aware of the issue and is trying to bring an easy sultan to it. However, till then there are several other ways to get rid of the issue.
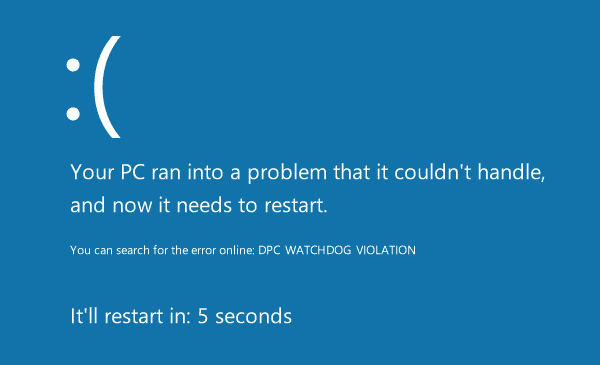
There are various other BSOD(Blue Screen of Death) errors that many faces other than this one. Although, the DPC_WATCHDOG_VIOLATION is one of the most annoying faults to rectify. The error code displayed with the issue is 0x00000133. The issue appears commonly when you see the mouse pointer frozen or OS upgrade or in sometimes when a program fails to launch. Common parts that could be the reason for the fault are corrupted system files, incompatible drivers, and faulty drivers.
Causes of DPC_WATCHDOG_VIOLATION
- Driver conflict due to the installation of new hardware.
- Damaged Hard Disk.
- A virus has corrupted the PC and its system files.
- Corrupted memory (RAM).
- Corrupted windows registry due to change in software.
- Damaged drivers or incorrectly setup device drivers.
Symptoms of the error
- The error code 0x133 appears on the screen.
- The computer shuts down to stop further damage to it. It is usually displayed with the Stop Error 0x133.
- The error “DPC_WATCHDOG_VIOLATION” shows up and crashes any active program.
- The computer freezes regularly and the mouse, as well as keyboard, operate sluggishly.
Solutions for DPC_WATCHDOG_VIOLATION Error
As there are various causes of the issue, the solutions for it are also different. If you are new to fixing issues on the computer then stick to automated solutions where not much skill is required. Here are some solutions that can help you get rid of the issue easily and quickly.
Solution 1 – General Check of the Computer
- First, check the hardware that is associated with the stop code 0x00000133.
- Remove any recently added hardware as it can be the cause of the issue. Once unplugged check if the issue has disappeared or still exists.
- Next, remove any software or programs that you feel may be the cause of the glitch.
- If you suspect none of the programs to be the cause then run Windows 10 clean boot to detect the trouble causing program.
- Once done restart the computer.
If the issue has been solved then that program was the culprit. If the software that caused the issue is very important the try to find alternative software to do the job.
Solution 2 – Fix corrupt files with command CHKDSK
One of the main reasons for the BSOF error is the corrupt files. The Windows Check Disk tool (CHKDSK) is a very handy tool to find and fix these corrupted files. Below are steps to run the command line.
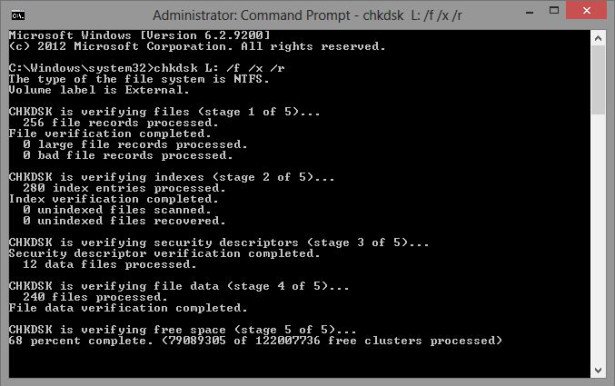
- Press Windows key and search the following “Command Prompt”.
- In the black command window type this code “CHKDSK C: /F /R” and press enter. Note: The inverted commas are not to be typed.
- Then, follow the instruction displayed on the screen.
- Restart the computer.
Make sure to let the command line finish when in the process. If it prompts to schedule it when you reboot the type Y and hit enter.
Read also: The Windows Error Code 0x80070643.
Solution 3 – Scan and repair corrupt files using SFC
The System File Checker is a great tool to scan as well as repair any system corrupt files. The tool will remove all the damaged files that cause the BSOD error. Here are steps to run the SFC tool.
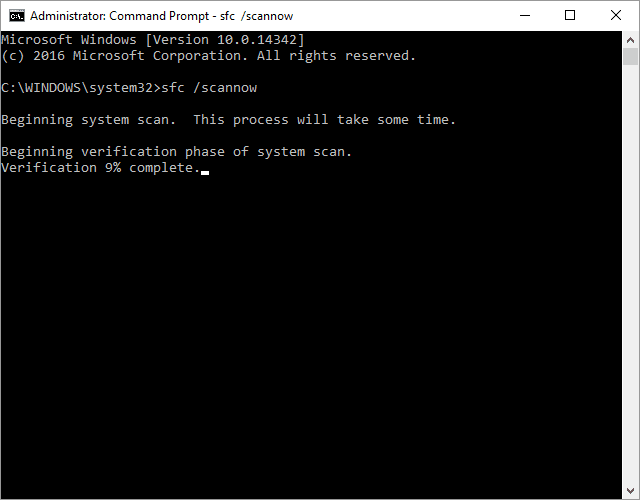
- Press the Start key and type in Command Prompt.
- Open Command Prompt
- Enter the following command “sfc /scannow” in the dialog box and hit Enter.
- Let the process of scanning and repairing the finish.
- Once done, restart the PC.
In most cases running the SFC should get rid of this frustrating issue. However, f it still persists then check other solutions listed in the article.
Solution 4 – Repair Drivers
Some of the drivers that cause the issue are the SATA ACHI driver, Synaptics touchpad drivers, and the NVIDIA driver. The main reason this fault occurs is due to the faulty drivers. Therefore, all you have to do is go to Device Manager and locate all the broken drivers. If you don’t know much about it, it is best to use third party software such as Driver Talent to repair all the broken drivers easily. The software will install and update the most compatible drivers for the PC. Here are steps for the same.
- First, download and install Driver Talent on the computer.
- Then open the program and click on Scan to find all the faulty drivers on your Windows 10 PC.
- To update drivers click on Update to install the most compatible drivers that match your PC.
- Once done, restart the PC to make sure that all the driver changes have been updated.
It is always recommended to backup the driver before you make changes such as updating it. If you lose any data then restore it back to restore back up points.
In most cases, these above solutions will get rid of the BSOD Error DPC_WATCHDOG_VIOLATION. However, if it does not solve then try multiple solutions listed. Hope these solutions work as a remedy to the issue.
