The error 0xc0000428 occurs when at times the Windows is unable to verify the digital signature of the specific file. This also happens during updating an operating system. This is not common to a single OS version of windows, it can be encountered on Windows 7,8,.8.1. and 10. When any device encounters such an error the majority of the times it is due to registry problems.
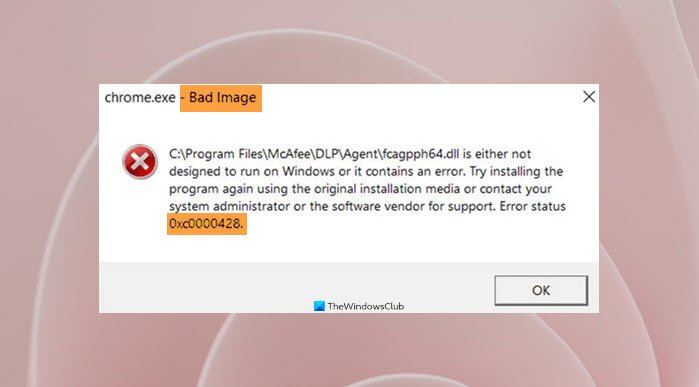
The error can also be seen at startup of the PC. When the system boots, the Windows 7,8,10 boot manager loader arranges the data and exhibits the OS selection menu. At times when a new version of Windows is installed the pre existing folder of the older one does not update it correctly.
Read also: What is the Blue Screen of Death (BSoD)?
Causes of the error 0xc0000428
- The installation disc was ejected or disconnected before the installation was complete. This will leave the system bootloader out of date and cause such an issue.
- Change in hardware or software might have planted a file that is wrongly signed or harmed. In most situations, it can be a malicious software from unknown source.
- Utilizing the older boot disc with the latest version of Windows. At times a user might install the updated version on a hard drive and then link another hard drive with the older version of the operating system. This will layout a dual boot mode, wherein the case the old version of boot manager will be utilized and not the new one. This stops the boot process which can lead to such an error.
- After the update, the boot manager is still outdated. This happens when something goes wrong during the windows installation process. When a new version is installed over the old one, the boot manager at times may not be updated which can cause such an issue.
Solutions
This windows error 0xc0000428 has many solutions that relate directly to the causes.
Solution 1 – Manually Update Boot Manager
As outdated manager is the chief cause of the issue it is recommended to update it with a newer version of it. Here is how you can replace the boot manager.
- Firstly, boot from the Windows installation disc.
- Then click on the option Repair your computer and select proper language, time and other things to be input by it.
- Next, select the C:\ drive which usually is the Windows installation drive. Then click next.
- Once the system recovery dialog box appears to select the command prompt option.
- In the command prompt window type in the following command and press Enter.
Bcdboot C:\windows /s D:\
Note: D:\ is the active boot partition and the Windows C:\ is your Windows installation folder.
Solution 2 – Disconnect Hardware
If you have connected any new hardware to your PC than that may be the cause of this frustrating issue. If any new hardware has been installed on your PC then disconnect it and check if this issue disappears. Many users encounter this problem with the addition of certain hardware. Therefore it is best to remove this device to avoid further glitches.
Solution 3 – Uninstall newly installed software
If you have recently installed any new software applications on the device then uninstall it. This is also one of the major causes of this troubling error. Some of the new software may have duplicated incompatible dynamic link libraries files onto your hard disk. This is the reason the computer displays such an error. The newly installed software must be uninstalled and checked if the problem is resolved or it still occurs.
Solution 4 – Restore the updated driver
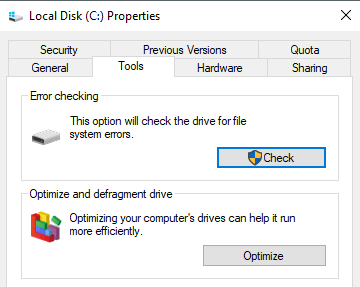
If any of the drivers have been recently updated then rollback it to the previous version using device manager. It is very simple to go back to the previous version, all you have to do is right-click on the driver you updated and click on the option “rollback driver” which is available under driver’s tab.
Solution 5 – Check and Repair File System
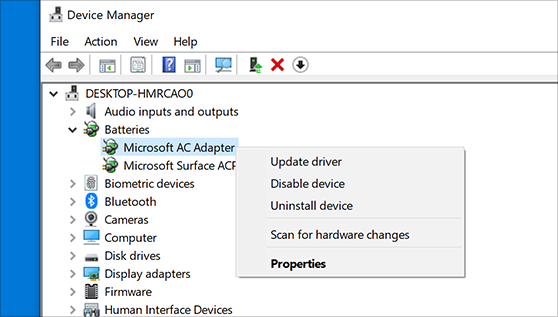
- Firstly, boot your PC from the Windows media.
- Next, from the Language options, click Next.
- Choose the option “Repair your computer”.
- Now follow this path Troubleshoot -> Advanced Options -> Command Prompt.
- Type in the following command “bcdedit” and press Enter. Note: The inverted commas are not to be typed.
- Note the driver letter Operating System partition and then type in this command “chkdsk D: /f” and press Enter. Note: The inverted commas are not to be inputted and substitute the letter D with the case accordingly”.
- Once done then Restart the computer and check if the problem is resolved.
Solution 6 – Restore Registry
- Firstly, from Advanced Options boot in Command Prompt (As shown in Solution 5, point number 1-5).
- Now type in the following command “bcdedit” and then hit Enter.
- Notice the what the drive letter is of the operating system.
- Next, type the drive letter of the OS partition and hit on Enter.
- Once done type in the following command and press Enter after each of the commands
- Cd \ windows\system32\config
- Md backupold
- Copy *.* backupold
- Cd regback
- Copy *.*..
- Finally, type Exit and press Enter to close the command prompt window.
- Restart your PC and check if the issue is resolved or not.
Above are few solutions that help you get rid of the frustrating Error 0xc0000428. There are various causes for the issues, therefore, there are many solutions for the same cause which you can try out and select the best that fits your glitch. In most cases, only one of the solutions will resolve the issue. If it does not then try multiple solutions listed in the article. Hope the above solutions help you in resolving this glitch.
