Windows Update error 0x80070057 is a glitch that is very known among Windows users across the globe. This has been an epidemic to our systems and mainly the Windows XP. The bug brings many system faults along with it. It is known as the hexadecimal error number and is common in most versions of windows.
It is usually a substitute of the “Unknown Error”. This can differ based on where the problem has occurred in the update service. Common messages that display on screen will be like “Unknown error”, “Required services are not running” or “Unspecified parameters encountered”.
The bug will bring you back to square one where you started from. Some other messages that could pop up are “Something went wrong” or “There were some problems installing updates, but we’ll try again later if you keep seeing this and want to search the web or contact for information, the error number is 0x80070057. Thus this glitch can be a headache.
Why do we have this error?
There are various reasons this glitch would occur. However the key reasons that cause the problem are there is corruption when you try to back your files, the Windows partition is corrupted, policy entries interfering or the registry is corrupt.
Windows update error0x80070057 is very difficult to fix however here you can find step by step guide to overcoming the issue. Here you will find the right and easy way to take care of this troublemaking problem. There are various ways to solve it across all versions of windows. It is very important to go through the steps carefully and follow them point to point. Also, makes sure this are for the correct version as Windows is updated continuously. It is recommended to save this page or bookmark it as you will need to view it again while fixing it. These methods have a couple of restarts therefore either open this page on another device or bookmark it. This makes it easier as you have to go back to it several times.
Find below the steps to solve Windows Update error 0x80070057.
Read also: Err_Cache_miss is an error that many web or application developers get in Chrome browser.
Method 1 – SFC Scan and Fix
To run the SFC scan you will need to open command prompt application. Top open the CMD application and start SFC scan follow the below steps.
- Press “Windows” and “x” key on the keyboard.
- On the lower left side of the screen, a menu of the section will appear. Click on Command Prompt.
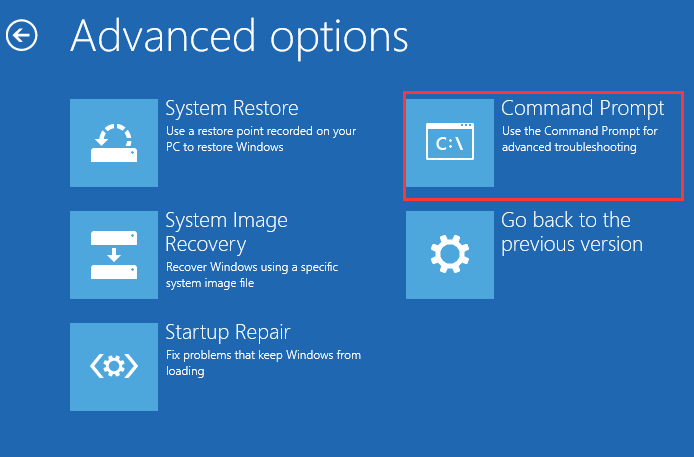
3. Type “sfc/scannow” in the command prompt window and hit enter.
This message will be displayed on the screen “Beginning system scan. This process will take some time. Beginning verification phase of system scan. Verification xx% complete”.
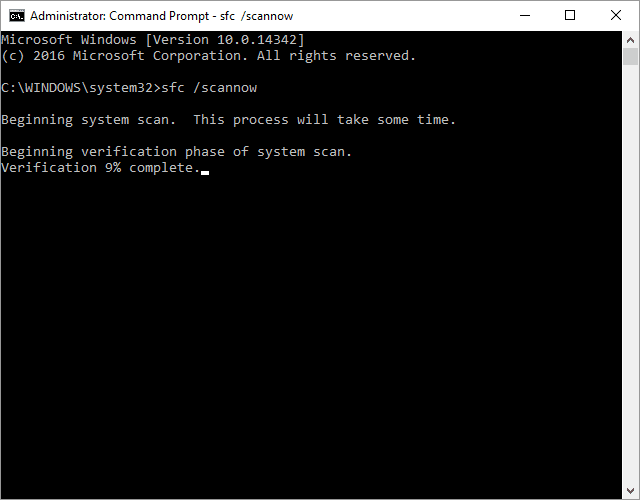
This message means your computer is looking for corrupted files that could be the reason of the Windows Update error 0x80070057. This scan will also look for missing files that could cause this problem. At the completion of the scan, a message will appear on screen like this “ Windows Resource Protection did not find any integrity errors”.
However, if you receive a message like this “Windows Resource Protection found corrupt files but was unable to fix some of them. Details are included in the CBS.log windlr\Logs\CBS\CBS.log” then download SFCfix 3.0. This tool will repair all corrupt system files automatically.
Method 2 – Change Windows Registry
This method will allow you to alter the registry file using windows notepad. Follow the below steps to edit the registry and solve the Windows Update error 0x80070057.
- Open Run window by pressing “Windows + R key” on the keyboard.
- Type in notepad and click on the “ok” button.
- Type the below in the untitled notepad page:
Windows Registry Editor Version 5.00
[HKEY_LOCAL_MACHINE\SOFTWARE\MICROSOFT\WINDOWSUPDATE\UX]
“IsConvergedUpdateStackEnabled”=dword:00000000
[HKEY_LOCAL_MACHINE\SOFTWARE\MICROSOFT\WINDOWSUPDATE\UX\Settings]
“UxOption”=dword:00000000
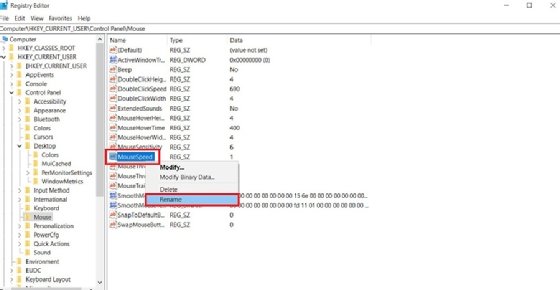
4. Now save the file. To save the file click on “File” on the top bar and then select “SaveAs”.
5. The file should be “wufix.reg”.
6. Choose “All Files” from the option in the type of file selector box or Save as type box.
7. Now, run the file that you saved and the problem shall disappear.
Method 3 – Parameter is Wrong
If you receive such message “An internal error has occurred: The Parameter is incorrect: (0x80070057) then follow the below steps to rectify it.
- To open the Run dialogue Press “Windows + R key”.
- Next, type regedit and press enter.
- Find this key “ HKEY_LOCAL_MACHINE\SOFTWARE\Policies\Microsoft\SystemCertificates.
- Right click on SystemCertificates. Then click on New > DWORD (32-bit) value.
- Put the name as CopyFileBufferedSynchronouslo and value to 1
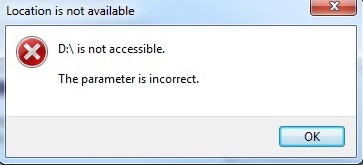
6. Click OK and restart the system.
Your backup should be finished and it should be solved.
Method 4 – Group Policy Interference
After the release of Windows 10, many users still used the out of date windows update system. However, this was not the same for all as windows 10 pro user had the privilege to alter the group policy settings to make the update system ineffective. This privilege may be the reason the glitch is occurring. Follow the below steps to solve it.
- To open the Run dialogue Press “Windows + R key”.
- In the run program type “gpedit.msc” and press enter.
- Go through this path Computer Configuration > Administrative Templates > Windows Components > Windows Update > Configure Automatic Updates > Not Configured.
- Next, Restart your PC and now the update should work.
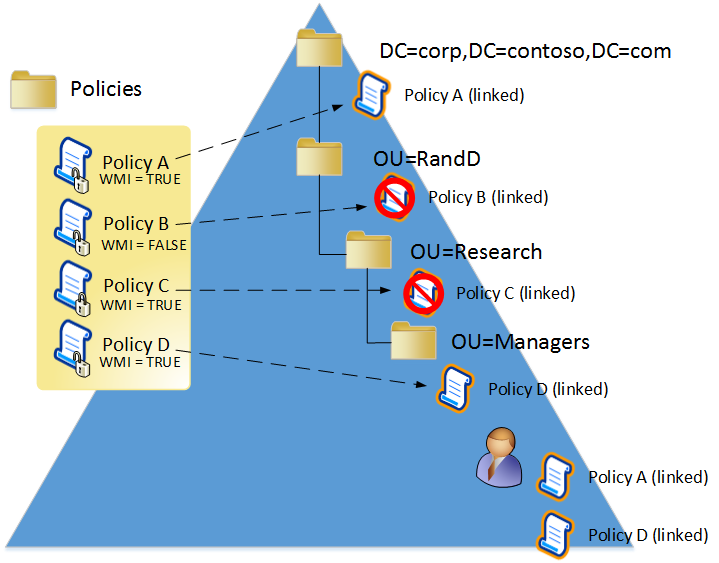
Method 5 – DISM
You can manually replace corrupted files using the command prompt. However, this method is not recommended as it is time-consuming and require a bit of technical knowledge. It also can be a problem when you have many files to replace with a good copy. Therefore, using the DISM can solve this problem. DISM is an abbreviation of Deployment Image and Serving Management. This tool can be used restore the system file health. Enter this command prompt “ DISM/Online/Cleanup-Image/RestoreHealth”.
Note: You don’t have to put the inverted commas in the command.
This process can take some time depending on the level of corrupted files you have on the device. Many have reported the process to hang at 20%. The only thing you have to do is wait and it will continue in some time. Once the process is finished check for the files that have been replaced. If any files are replaced restart your PC. Then once again run sfc/scannow command. Now this time it would replace corrupted files.
The fixes to the errors can usually be found if you do some digging. The Windows update error points that the update has failed. Although there are many reasons for the failure, it could be corrupt windows components or the previous update that failed and corrupted the system files. This issue has not vanished as the new Windows 10 have witnessed several reports of the fault. Windows users were disappointed as with the update this bug would result in an incomplete update or breaking the system. Therefore users go back to the previous version of Windows 10. Hope the above solutions provide the fix to the Windows Update error 0x80070057.
